Contabo VPSは、コストパフォーマンスに優れたサーバーソリューションとして世界中で注目を集めています。
ドイツ発のこのサービスは、低価格でありながら高性能なサーバーを提供し、個人から企業まで幅広いユーザーに利用されています。

特に日本のユーザーにとっては、海外のサービスを利用する際の言語の壁やサポート体制が気になるところですが、Contabo VPSはその点でも安心して利用できる選択肢となっています。
この記事では、Contabo VPSの基本情報から日本での利用法、設定方法に至るまで、詳しく解説していきます。
低価格で高性能なサーバーを求めている方は、ぜひこの記事を参考にしてみてください。
- Contabo VPSの基本的な特徴と強み
- 日本からContabo VPSを利用する際の方法と注意点
- Contabo VPSのセキュリティ対策と最適化の手順
- Contabo VPSの料金体系とコストパフォーマンスの評価
Contabo VPSの基本情報から設定まで解説
VPS Contaboについて基本的な情報から詳細な設定方法まで、幅広く紹介します。
Contabo VPSとは
Contaboはドイツ発のホスティングプロバイダーで、高性能かつ低価格なVPSサービスを提供しています。
日本語に対応していないことや、サーバー場所が日本にないことがデメリットですが、「とにかく安くVPSを使いたい」という方におすすめのVPSです。
Contabo VPS 設定のステップ

まず、公式ウェブサイトにアクセスし、アカウントを作成します。
英語表記なので、Google翻訳で日本語にしましょう。
その後、利用したいVPSプランを選択し、月額料金や年間料金などの支払いプランを選びます。
料金プランはこちらで解説しています。
支払いプロセスを完了させると、数分以内にサーバーが利用可能となります。
ただし、セキュリティ設定やサーバーの最適化は非常に重要であり、SSHキーの設定やファイアウォールの構成など、初期設定には細心の注意を払う必要があります。
これにより、サーバーのパフォーマンスを最大限に引き出し、セキュリティリスクを最小限に抑えることができます。
Contabo日本での利用方法
Contaboは世界中どこからでもアクセス可能で、日本からの利用者も多くいます。
公式ウェブサイトは英語ですが、Google翻訳などを利用すれば日本語で情報を得ることができます。
contabo 日本語サポートの有無

Contaboでは日本語でのサポートがありません。
そのため、日本語に設定する必要があります。
これから解説していきますが、英語に抵抗がある方は、断然「ConoHa VPS」がおすすめです!
ContaboのVPSを日本語で利用するための設定手順は下記のとおりです。
まず、リモートデスクトップを使用してサーバーにアクセスし、「Windows」アイコンから「Settings」を開きます。
次に、「Time & Language」セクションを選択し、「Language」の項目に移動します。
ここで「Add a preferred language」をクリックし、「Japanese」を検索して選択、続いて「Next」をクリックします。
その後、「Install language pack and set as my Windows display language」オプションにチェックを入れ、「Install」をクリックして日本語パックのインストールを完了させます。
最後にサーバーを再起動すると、VPSの言語設定が日本語に変更されます。
これで、ContaboのVPSを日本語で快適に利用することが可能となります。
Contabo VPS 料金プラン
料金プランは下記のとおりです。
引用:Contabo VPS 公式サイト
データセンターはどこで管理してる?
Contaboのデータセンターは、主に欧州連合 (ドイツ)、米国 (東部、中部、西部)、アジア (シンガポールと日本)、英国、オーストラリアの 7 つの地域に位置しています。
これにより、ヨーロッパ圏内では非常に高速なアクセス速度を提供しています。
しかし、日本をメインの拠点としていないため、多少のアクセス速度の遅延は生じる可能性があります。
利用目的によっては、アジア地域(主に日本)にデータセンターを持つ他のプロバイダーを選択することを検討する価値があります。
おすすめは、ConoHa VPSです!
どのような支払い方法が利用できますか?

Contaboではクレジットカード、PayPal、銀行振込など、様々な支払い方法が利用可能です。
これにより、世界中どこからでも簡単にサービスを利用することができます。
ただし、支払い方法によっては手数料が発生する場合がありますので、事前に確認しておくことをお勧めします。
下記で確認できます。
Contabo VPSの評判と選び方
ContaboのVPSサービスを選ぶ際には、評判や特徴をしっかりと把握しておくことが重要です。
ここでは、Contaboの評判や選び方、さらには解約方法についても詳しくご紹介します。
Contabo 評判とユーザーレビュー
Contaboはそのコストパフォーマンスの高さで非常に評価されています。
多くのユーザーが、同等のスペックを持つ他のプロバイダーと比較しても、Contaboの価格設定は非常にリーズナブルであると感じています。
しかし、データセンターがドイツに集中しているため、日本からのアクセスではネットワークの遅延が生じることがあります。
これは特にリアルタイムでのデータ処理が必要なアプリケーションで影響が出る可能性があります。
日本のVPSでおすすめは、「ConoHa VPS」です。
また、VPNに興味がある方は、下記の記事を参考にしてみてください。
Contabo VPS 解約(退会)の手順
Contabo VPSの解約プロセスは非常にシンプルで、公式ウェブサイトから下記の6ステップで解約手続きを完了することができます。
- 最初に、Contaboの公式ウェブサイトにアクセスし、アカウントにログイン
- ログイン後、コントロールパネルが表示されるので、「Your services」を選択
- 現在契約中のVPSの一覧が表示されるので、解約したいVPSの「manage」をクリック
- プルダウンメニューが表示されるので、「Cancel service」を選択
- 退会の理由と契約終了日を入力。退会の理由は簡単なものでOK
- 契約終了日については、特に記入しなければ最後に支払った期間が終了すると自動で退会となります。
この手順を踏むことで、不要な料金が発生することなく、スムーズにVPSの解約が可能となります。
Contabo firewall vpsの設定

Contabo VPSを利用する際、セキュリティを確保するためにファイアウォールの設定は不可欠です。Contaboでは、ユーザーが簡単にファイアウォールを設定できるツールを提供しており、不正アクセスやDDoS攻撃からサーバーを守ることができます。
例えば、特定のIPアドレスからのアクセスを許可/拒否したり、特定のポートを開閉することが可能です。
これにより、ユーザーは自身のニーズに合わせてセキュリティレベルをカスタマイズすることができます。
Contabo VPS MT4の利用方法
Contabo VPSは、MT4などのトレーディングプラットフォームを稼働させるのに最適な環境を提供しています。
高速なプロセッサと十分なメモリ容量を備えているため、トレーディングボットや自動売買システムを24時間稼働させることが可能です。
しかし、自動売買を行うには、サーバーを常に稼働させる必要があります。
そのため、サーバーの電源を切ったり、リモートデスクトップの接続を切ったりしないように注意してください。
まとめ:Contabo VPSはリーズナブルでおすすめ!
この記事のポイントをまとめます。
✅ Contaboはドイツ発のホスティングプロバイダーで、高性能かつ低価格なVPSサービスを提供
✅ 日本語には対応しておらず、サーバーの物理的な位置も日本にはない
✅ VPSの設定プロセスは公式ウェブサイトから行い、セキュリティ設定やサーバーの最適化が重要
✅ データセンターは主にドイツとアメリカ(中央・東・西)、シンガポール
✅ 日本からのアクセスは遅延が生じる可能性がある
✅ クレジットカード、PayPal、銀行振込など様々な支払い方法が利用可能
✅ VPSの言語設定を日本語に変更する手順が提供されている
✅ ファイアウォールの設定ツールが提供されており、セキュリティ対策が可能
✅ MT4などのトレーディングプラットフォームを稼働させるのに最適な環境を提供
✅ VPSの解約プロセスは公式ウェブサイトから簡単に行える
ここまで記事を読んでくださり、ありがとうございました!








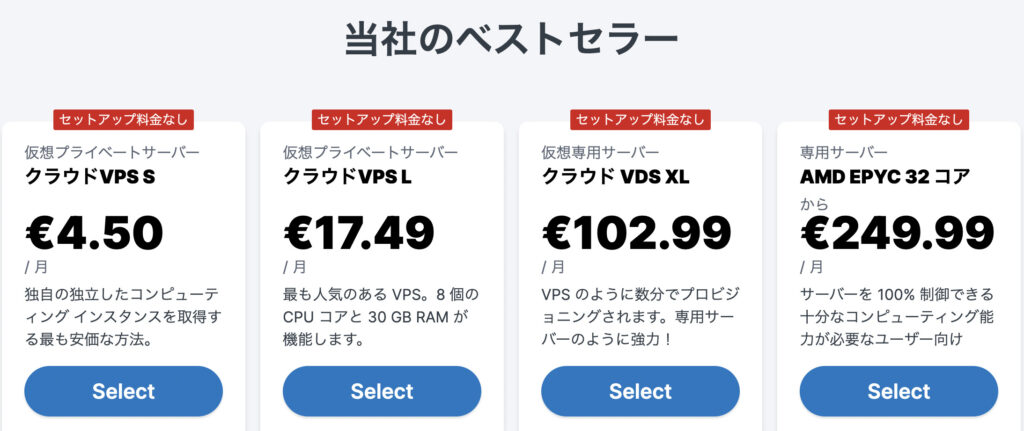



コメント